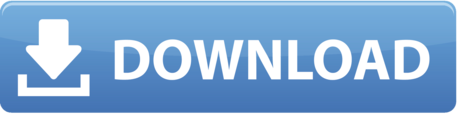GNS3 uses Solar-PuTTY as the default terminal software, a tabbed terminal software based on PuTTY. Solar-PuTTY's default window is an orangeish font color on a black background. Personally, I don't like the background color and font color. If you try to change the background color or font color, you may be confused as to how to do so. Jun 11, 2018 Solar-PuTTY is a free terminal emulator, serial console and network file transfer application developed and maintained by SolarWinds. It is designed to support a wide range of network protocols, including SCP, SSH, Telnet, and SFTP. It was built as an enhancement of the original SSH client called PuTTY ™. Crazy Aaron's Thinking Putty - Cosmic 3.2 oz - Solar Wind Includes 1/5 lb. (3.2 oz) of Genuine Crazy Aaron's Thinking Putty; It smolders with a fiery orange-red gleam by day and burns fierce and bright with an awesome red glow in the dark. Made in the USA from nontoxic silicone and never dries out. Download Solar-PuTTY. Xshell 6 Client. Xshell 6 is a terminal emulator that backs to SSH client, Telenet, and rlogin. The tool works as a great alternative to PuTTY. The tool markets itself as the 'The Industry's Most Powerful SSH Client'. The program has two editions – basic and professional. Jan 20, 2021 Solar-PuTTY is a utility software which offers services of an SSH client. It enables you to manage all the remote sessions seamlessly. It was first released in the year 2018. Also, this software is developed and distributed by Solarwinds. The main feature is that it has support for multiple network protocols. Those protocols include: SSH. Moreover, the tabbed user.
Table of Contents
What is Solar-PuTTY?
GNS3 uses Solar-PuTTY as the default terminal software, a tabbed terminal software based on PuTTY. Solar-PuTTY's default window is an orangeish font color on a black background.
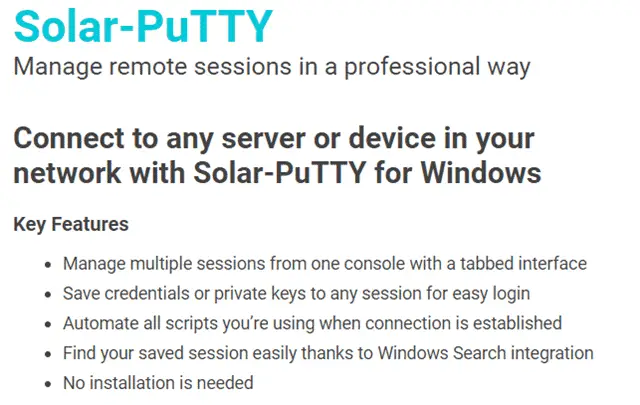
Personally, I don't like the background color and font color. If you try to change the background color or font color, you may be confused as to how to do so. (I was so confused that it took me about 3 hours of research and trial and error to change the font and background color…)
How to change the background color and font color on Solar-PuTTY is explained.
How to change the Solar-PuTTY font
To change the background color and font of Solar-PuTTY, follow the steps below.
Step1:Open PuTTY Configuration.
Step2:Changing the font and background color
Step3:Save the 'Default Settings'
Step4:Reconnect the console.
Solar Putty Ssh
Step1:Open PuTTY Configuration
To change the background color and font, we open the PuTTY Configuration window. To change the background color and font, click [Menu]- [Settings]-[GENERAL] and then click [Launch PuTTY] to open the [PuTTY Configuration] window.
Step2:Changing the font and background color
You can change the font and font size from [Appearance] in [PuTTY Configuration].
Background color and font color can be changed from [Colours]. Select the color you want to change and click [Modify] and select a color from the color palette or specify the RGB value directly.

Default Foreground
Default Bold Foreground
Default Background
Default Bold Background
Step3:Save the 'Default Settings'
This is the confusing part. When you click [Open] on the [PuTTY Configuration] page, the changes are not reflected. You have to save the 'Default Settings' in order for the font and background color settings to take effect. Go to Session and select 'Default Settings' and click [Save]. This will save your changes. After that, you can close the screen by clicking [Cancel].
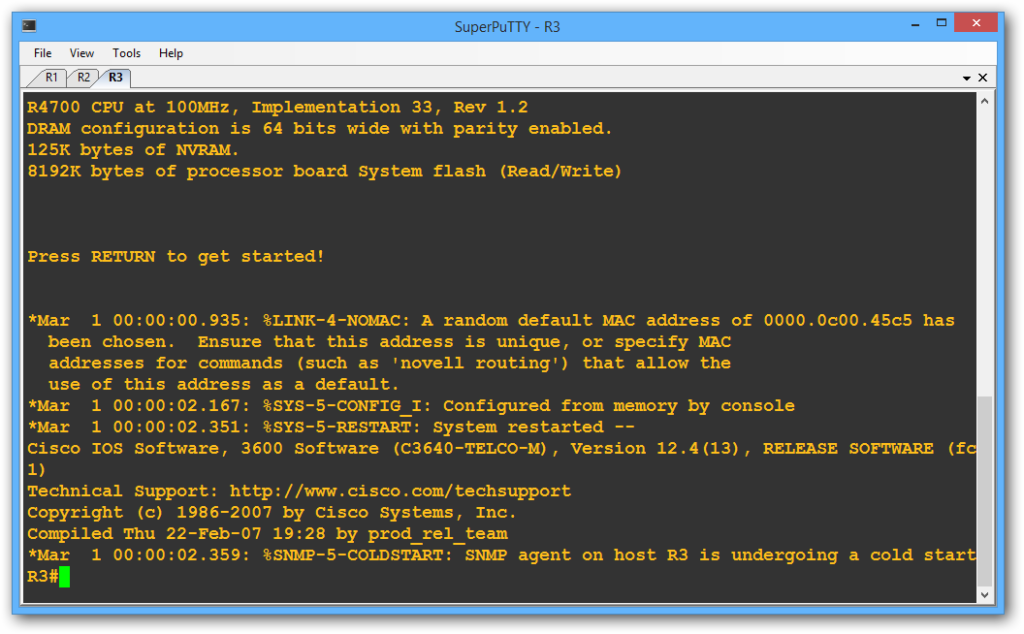
Step4:Reconnect the console
Solar Putty Linux

GNS3 uses Solar-PuTTY as the default terminal software, a tabbed terminal software based on PuTTY. Solar-PuTTY's default window is an orangeish font color on a black background.
Personally, I don't like the background color and font color. If you try to change the background color or font color, you may be confused as to how to do so. (I was so confused that it took me about 3 hours of research and trial and error to change the font and background color…)
How to change the background color and font color on Solar-PuTTY is explained.
How to change the Solar-PuTTY font
To change the background color and font of Solar-PuTTY, follow the steps below.
Step1:Open PuTTY Configuration.
Step2:Changing the font and background color
Step3:Save the 'Default Settings'
Step4:Reconnect the console.
Solar Putty Ssh
Step1:Open PuTTY Configuration
To change the background color and font, we open the PuTTY Configuration window. To change the background color and font, click [Menu]- [Settings]-[GENERAL] and then click [Launch PuTTY] to open the [PuTTY Configuration] window.
Step2:Changing the font and background color
You can change the font and font size from [Appearance] in [PuTTY Configuration].
Background color and font color can be changed from [Colours]. Select the color you want to change and click [Modify] and select a color from the color palette or specify the RGB value directly.
Default Foreground
Default Bold Foreground
Default Background
Default Bold Background
Step3:Save the 'Default Settings'
This is the confusing part. When you click [Open] on the [PuTTY Configuration] page, the changes are not reflected. You have to save the 'Default Settings' in order for the font and background color settings to take effect. Go to Session and select 'Default Settings' and click [Save]. This will save your changes. After that, you can close the screen by clicking [Cancel].
Step4:Reconnect the console
Solar Putty Linux
Solar Putty Download For Windows
If you connect to your router's console again, the font and background color changes will be reflected.